HiFinance
4
SECTION
1.3.9.3.2 – AMEND/UPDATE SHIPMENT
USAGE: This program is used to enter all the information
on a Shipment (except the date) and to update same. When you create a new Shipment,
HiFinance drops into this program, after the Shipment Date has been entered.
DISCUSSION: When you start the AMEND/UPDATE SHIPMENT
program, HiFinance displays a list of open Shipment records. Choose the one you
wish to cancel and press <F10> or <Enter>.
A typical screen will look like the following:
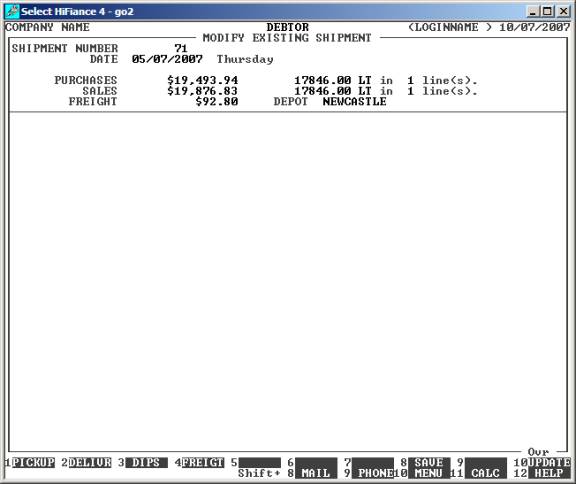
Initially most of the fields at the top of the
screen will be zero. Only the Shipment Number and Date will be filled in. As
you enter more information into the program, a summary of the totals will be
displayed in this area.
There are several functions keys defined at the
bottom of the screen. Not all will be available all the time. This is explained
in the following paragraphs.
<F1> This
function is for entering PICKUPS. This allows you to enter one or more
Suppliers and what was picked up. This option is always available.
<F2> This function is for
entering DELIVERIES. This allows you to enter one or more Customers and
what was delivered to them. This option is always available.
<F3> This
function is for entering DIPS. This function allows you to load balance
the Shipment. It also allows you to enter any fuels picked up from storage
and/or left at a storage point or on the truck. Normally you would only enter
this function when the first 2 have been completed because HiFinance will not
let you proceed past this function until the truck balances.
<F4> This
function is for entering FREIGHT and only becomes available after you
have completed the DIPS function. It becomes unavailable as soon as you enter
or modify any PICKUPS or DELIVERIES. You then have to go through
the DIPS function again. HiFinance will remember any entries you had
made so you will not have to change anything unless you have added or changed
Suppliers or Customers. This allows the program to recheck all balances before
rechecking the Freight charges. Freight is not compulsory if the ARE
PURCHASES EX-GATE
question is set to Y on the Debtor.
<F8> This
function can be used at any time to save the Shipment details, as they
currently stand. If you have entered some of the Shipment details and you
cannot finish the entry because you are missing the rest of the details, you
can use this function to put the current Shipment on hold. When you re-enter
the program with the same Shipment Number, the fields will be reloaded and you
can continue from where you were. Note that a save is automatically done before
the Shipment is updated.
<F10> This
option is only available after you have entered all the other screens. You are presented
with a summary page and then you are asked if you wish to update. Once you
choose to update, all files are updated and the batch is tagged as complete.
The
functions are discussed in more details below.
PICKUPS
Typically
a screen will looks like this:
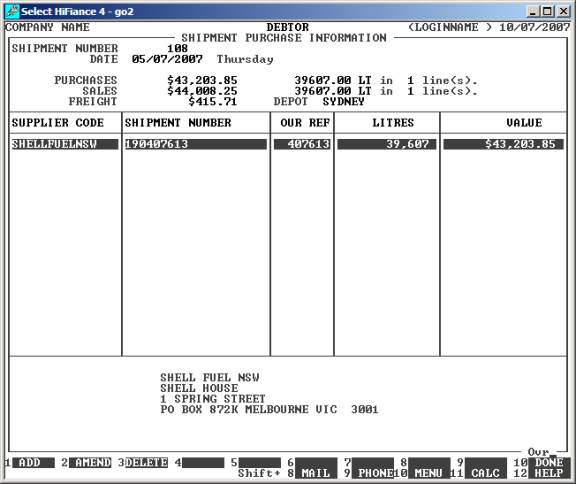
This screen allows you to
enter all of the Creditors (Suppliers) you have picked up fuel from in the
current Delivery. The screen shown above already has one line entered.
Typically, the first time you enter this function, there will be no Creditors
entered. The first thing you have to do is press <F1>
to ADD a new Creditor. HiFinance will ask you for a
Creditor Code. Enter the code or press <F9>
to initiate a search. Once you have entered at least one line, you have the
added options of <F2> for AMEND
(change the litre or pricing details on a line) and <F3> DELETE a
line.
Having chosen a Creditor
(and confirming that it is the correct one), you will be required to enter the
next fields:
SHIPMENT # This
the reference number given to you by the Supplier so that the truck can pickup
its fuel load. This field is compulsory.
OUR ORDER # This is a non-compulsory field that can
be used to store any reference number you have give the supplier. It will print
on Purchase Orders and thus might be useful as a guide.
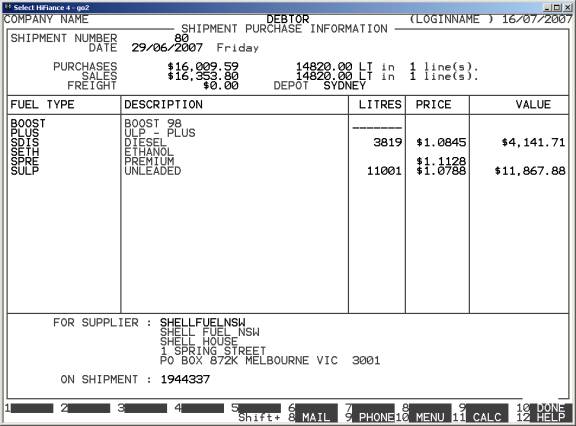
Note that the
lower portion of the screen displays the Supplier’s details. This is a reminder
to you of which Creditor you are entering. This screen is the same whether you
are entering a new or amending an existing line. The example above has some of
the fields populated. HiFinance will attempt to insert the purchase price for
each fuel type based on the date. You can overwrite the initial prices, if they
have changed. The following columns are accessible:
LITRES Here you enter the number of litres of each fuel
you have purchased. Remember that you are purchasing components. Typically you
would not purchase a blended fuel. Eg you would not purchase BOOST,
you would purchase PREMIUM and ETHANOL (not
necessarily from the same Supplier). All fuels are shown. You only need to
enter a Litre value next to the ones you have purchased, leaving the others as
zero.
PRICE HiFinance will insert the price for the day
(from the chosen Creditor). If this is zero or not otherwise correct, it can be
modified manually. If you have entered a Litre value, the price must not be
zero.
VALUE This is a calculated field. You cannot enter
this. HiFinance will compute and display this column when you finish the
screen.
When you have entered all
fields, either <TAB> or <Enter>
past the last field or press <F10>. You will be asked
to confirm that you have completed this Creditor line, and you will be returned
to the previous page, where you can enter another line or press <F10>
to return to the SUMMARY screen, above.
You must enter at least
one pickup line before you can update the Delivery.
DELIVERIES
Typically
a screen will looks like this:
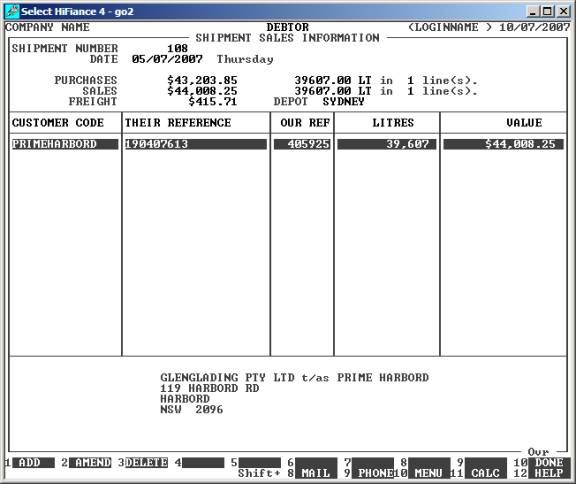
This screen allows you to
enter all of the Debtors (Customers) you have supplied fuel to in the current
Delivery. The screen shown above already has one line entered. Typically, the
first time you enter this function, there will be no Debtors entered. The first
thing you have to do is press <F1> to ADD a
new Debtor. HiFinance will ask you for a Debtor Code. Enter the code or press <F9>
to initiate a search. Once you have entered at least one line, you have the
added options of <F2> for AMEND
(change the litre or pricing details on a line) and <F3> DELETE a
line.
Having chosen a Debtor
(and confirming that it is the correct one), you will be required to enter the
next fields:
SHIPMENT # This
the reference number given to you by the Customer. It is their order number. If
there is none, you can enter VERBAL or the Purchase Shipment number. This field
is compulsory.
OUR ORDER # This is a non-compulsory field. If used,
it must correspond to a Sales Order, previously entered into the system.
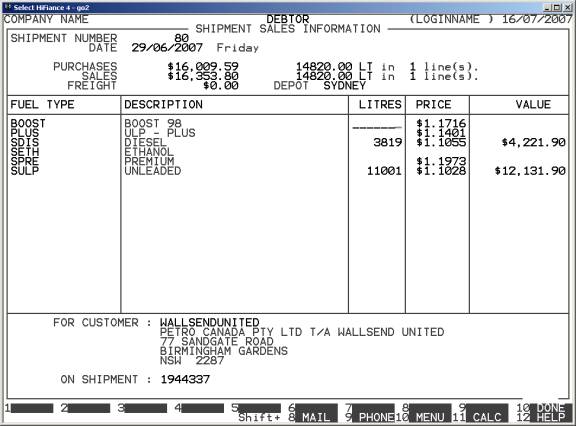
Note that the lower
portion of the screen displays the Customer’s details. This is a reminder to
you of which Debtor you are entering. This screen is the same whether you are
entering a new or amending an existing line. The example above has some of the
fields populated. HiFinance will attempt to insert the sale price and litres
for each fuel type based on the Sales Order. You can overwrite the prices and
litres, if they have changed. The following columns are accessible:
LITRES Here you enter the number of litres of each fuel
you have actually delivered. Remember that you are purchasing fuels not
components. Eg. Typically you would not sell ETHANOL.
All fuels are shown. You only need to enter a Litre value next to the ones you
have delivered, leaving the others as zero.
PRICE HiFinance will insert the price for the day if
available. If this is zero or not otherwise correct, it can be modified
manually. If you have entered a Litre value, the price must not be zero.
VALUE This is a calculated field. You cannot enter
this. HiFinance will compute and display this column when you finish the
screen.
When you have entered all
fields, either <TAB> or <Enter>
past the last field or press <F10>. You will be asked
to confirm that you have completed this Debtor line, and you will be returned
to the previous page, where you can enter another line or press <F10>
to return to the SUMMARY screen, above.
You must enter at least
one delivery line before you can update the Delivery.
DIPS
Typically
a screen will looks like this:
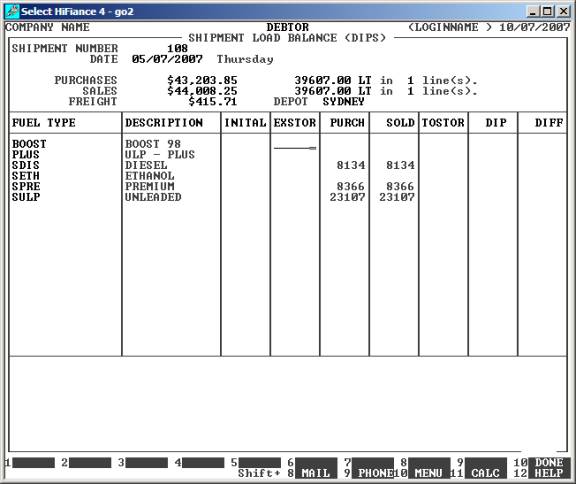
This screen is
used for Load Balancing. The first
question you are asked refers to the truck used in this delivery. You must
enter a truck location code. Each truck is treated as a Inventory Location.
Certain numbers have certain meanings. For a full description of these, see SECTION 7.2.3.2.
The following
columns are accessible:
INITAL This column is not modifiable in this screen. It
shows the what was initially on the Truck. For external trucks, this will
always be zero, but for “OUR” trucks, it is possible
to have some fuel left on the truck overnight. This is picked up automatically
by HiFinance.
EXSTORE If you have picked up fuel from a storage point, ie
your own depots, you may enter the quantity here. Enter the actual fuel picked
up, ie if the fuel is blended, enter it as such. If you enter any values here,
you will be asked, later, for a location code.
PURCH This column is entered By HiFinance. It is the
total of all lines on the Pickup portion of the entry.
SOLD This column is entered By HiFinance. It is the
total of all lines on the Delivery portion of the entry.
TOSTORE If you have set down fuel at a storage point, ie your
own depots, you may enter the quantity here. Enter the actual fuel picked up,
ie if the fuel is blended, enter it as such. If you enter any values here, you
will be asked, later, for a location code.
DIP This column is only accessible if the truck
you have entered is a OWN truck. You are not
permitted to leave fuel on an external carrier’s truck. The fuel left here will
be available in the INITAL column, the next time you access the truck.
DIFF This is a calculated column. You cannot enter
anything in this column. HiFinance checks the previous columns, taking into
account blended fuels and computes DIP DIFFERENCE.
There are limits in the program as to how far you may be out. Typically, you
should be out by a few litres for blended fuels and their components.
When you have entered all
fields, either <TAB> or <Enter>
past the last field or press <F10>. If you have
entered anything into the EXSTOR or TOSTORE
columns, you will be asked for a location code. If all is OK, you will be
returned to the SUMMARY screen, above.
FREIGHT
Typically
a screen will looks like this:
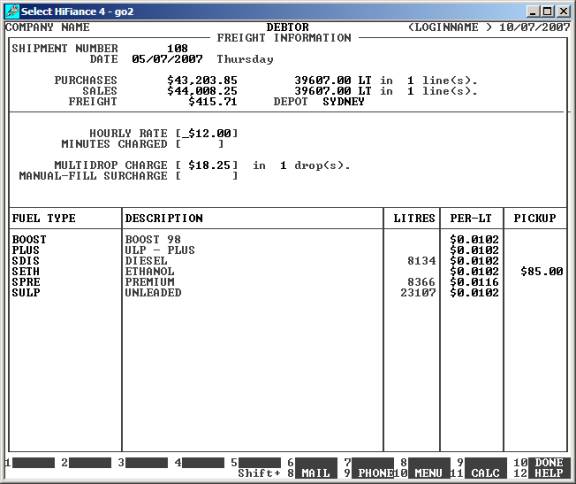
Thus option will only be available if you have
updated the dips. If you go back and change any of the Pickup or Delivery
information, you will have to go back though the dips function again.
Here you are asked for the Freight chargeable for
each product. You are asked for a Carrier Code, Truck Type and several option
fields, eg Rego and Odometer readings. HiFinance will check that every Debtor
chosen has a freight record defined for the chosen Carrier/Truck combination.
If there is no price, you will have to go back and define one.
Note that if there are several Customers in the
delivery, HiFinance will compute the highest price and apply that to the whole
delivery.
There
are several fields asked.
CARRIER CODE This is
the Code of the Carrier. This is the company that
actually carries the fuel. The Carrier must appear on the Carrier Table (see SECTION 7.2.3.5.)
TRUCK TYPE Here
you enter the type of truck used by the Carrier, above. Before you can do this,
the Truck Type must have been attached to the Carrier. See SECTION 7.2.3.5.1.
TRUCK REGO This is
an optional field. If you enter the Registration Number of the truck, HiFinance
will save this information for future reporting. This, and the subsequent
fields are only used if you need to use HiFinance to compute and assign truck usage
and/or performance.
ODO START This
is an optional field where you can enter the starting Odometer Reading for the
delivery.
ODO END This
is an optional field where you can enter the ending Odometer Reading for the
delivery.
DRIVER ID This
is an optional field where you can enter the Driver’s name or code.
HOURLY RATE This
is an optional field where you can enter the nominal Hourly rate charged by the
Carrier. Although HiFinance computes the Freight charges based on litres, it is
also possible to enter a rate here and have the total, nominal Freight charge
computed on an hourly basis. This is used for comparison purposes and is
generally used as an aid to setting per-litre rates.
MINUTES CHARGED If
you enter an Hourly Rate, you will need to enter the number of Minutes Charged.
HiFinance will automatically convert minutes to fractions of hours.
MULTIDROP CHARGE This is the charge levied by the Carrier for making
Multi-drops. Ie. If the Carrier delivers to 3 customers on the same run, this
will attract two Multi-drop fees. Eg. If the fee is $75, $150 will be added to
the cost of the run and this will apportion $50 to each of the customers. The
fee is set by the Carrier and represent the time taken to set-down and restart
the truck at each site.
MANUAL-FILL SURCHARGE Small drops require manual metering via the
truck’s metering system. This takes longer to do than dumping a complete
compartment and so it attracts a Surcharge. This is normally a fixed amount,
stuck earlier with the Carrier.
SAVE
This function allows you to do a quick save of the Delivery, so far. If you intend to leave your computer for a long time, you might wish to save the Delivery instructions, in case of a power failure. It is also, sometimes useful to save the Delivery at a point and try some, what-if entries. You can then cancel the Delivery and go back to the saved one.
UPDATE
Typically
a screen will looks like this:
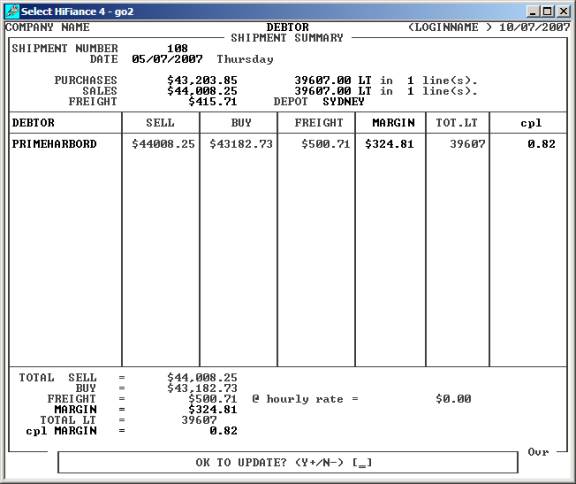
By default, today’s date is entered for you. You can change this to any valid date. If you have changed the date and wish to restore it to today’s date, press <F1>.
It is absolutely important that you choose
the date correctly. All buy and sell prices are computed with this date as the
basis. Once the date is set for a Shipment, it cannot be changed.
HiFinance will display the day of the week (computed
from the transaction date) and then you are asked to confirm that you wish to
create the Shipment. When you enter Y, the Shipment header information record
will be created and you will be asked to enter more information. The rest of
the data entry is identical to the AMEND SHIPMENT program (see SECTION 1.3,9,3.2).