SECTION
1.5.3.6 - DEBTOR CONTACTS ASCII EXPORT MENU
This menu leads to programs that allow you to export
Debtor Contacts information suitable for interfacing into other programs, such
as Spreadsheets, Databases and Word-processors. This gives you the flexibility
to format reports, etc. in ways not otherwise available in HiFinance. No
transactions or balances are changeable from programs included in this menu.
DISCUSSION: When you choose this function, HiFinance will
firstly ask you in which order you wish to export the data. The screen will
appear as follows:
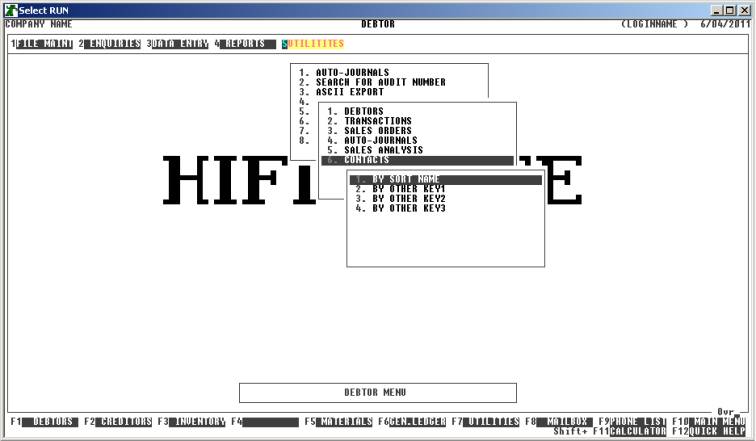
Here you can choose the order in which you wish to
export the data. Choose the order you wish to export the data by pressing the
number next to the option.
The export is the same irrespective of report order,
however if you intend to limit the export to a range of Debtors, it is more
efficient to export the file in that order, because HiFinance can then
optimise the search pattern.
When you enter this program, the following questions
will appear:
INCLUDE ALL DEBTORS If you do not wish to set any limits on the report, enter Y otherwise enter N. If you enter N, you will be asked a list of further questions.
INCLUDE ACTIVE DEBTORS Active Debtors are defined as those that have a balance.
INCLUDE NON-ACTIVE
DEBTORS Non-active Debtors are defined as not
having a balance. If you wish to print sub-accounts, you must answer Y here.
INCLUDE BILL-TO DEBTORS
ONLY If you do not use the sub-account facility,
this question is irrelevant. If you have sub-accounts and wish to only print
the main accounts, enter Y. To show the sales
breakdown of each sub-account, enter N.
INCLUDE DORMANT DEBTORS Normally, dormant Debtors are not included in this report. If you
wish to included them, enter Y.
The following questions ask you to enter both a
lower and upper limit. The upper limit must not be less than the lower limit.
The default answers define the extreme limits of the field. You do not have to
change all of these limits. Only change the ones you wish to, and tab past the
others.
CODE RANGE This is the Debtor’s code.
GROUP RANGE This is the Debtor Group.
NAME RANGE This is the first 10 characters of the Debtor’ s name.
POSTCODE RANGE This is the Debtor’s Postcode.
DEBTOR OTHER KEY RANGES These may appear as a different literal depending on how you have
defined the fields in SYSTEM PARAMETERS.
They refer to the Debtor’s record.
SALESMAN RANGE This is the salesman code as it appears on the Debtor’s record.
YTD SALES RANGE This is the total sales for this year and next year,
irrespective of the period you are running the report for.
TOTAL BALANCE RANGE This is the total balance, irrespective of the period you are running
the report for.
SORT
NAME RANGE This refers to the SORT NAME, as it
appears on the Contact record.
CONTACT OTHER KEY RANGES These may appear as a different literal depending on how
you have defined the fields in SYSTEM
PARAMETERS. They refer to the Contact record.
The following questions
require a Y or N. They allow you to include or exclude specifically tagged records.
INCLUDE MAIN-DISPLAY
CONTACTS This will include/exclude Contact
records that are tagged as being the MAIN DISPLAY record, ie the record
that is displayed on the DEBTOR ENQUIRY screen.
INCLUDE DEFAULT INVOICE
CONTACTS This will include/exclude Contact records
that are tagged as being the INVOICE record.
INCLUDE DEFAULT STATEMENT
CONTACTS This will include/exclude Contact
records that are tagged as being the STATEMENT record.
INCLUDE DEFAULT SALES
ORDER CONTACTS This will include/exclude Contact records
that are tagged as being the SALES ORDER record.
INCLUDE DEFAULT RE-ORDER
CONTACTS This will include/exclude Contact records that
are tagged as being the RE-ORDER record.
INCLUDE DEFAULT RECEIPT
CONTACTS This will include/exclude Contact records
that are tagged as being the RECEIPT record.
Next you will be asked for the export file name and
options. A full explanation of the fields may be found in FORMATTING ASCII
EXPORT FIELDS (see SECTION B). If you are using
the export function for the first time, you are strongly encouraged to view
this section of the manual. To end this page, press <F10> or <Enter> past the last option. You
will next be presented the following screen:
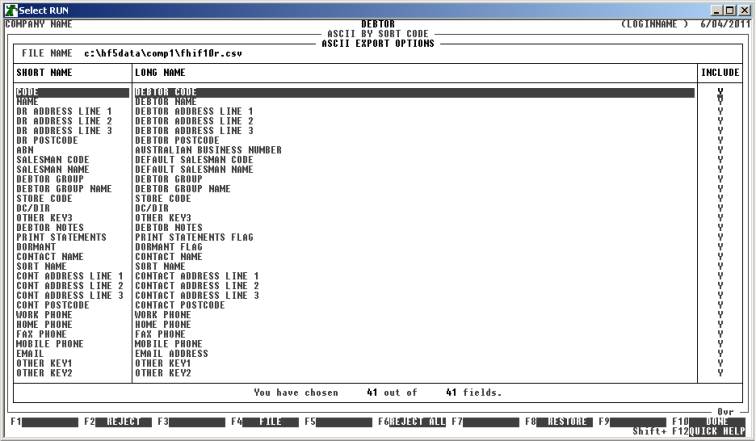
This screen relates to the exact fields you wish to
export. The top of this screen displays the file name you will be exporting, as
a reminder. The centre portion of the screen displays the short name of each field
available for export. Next to this is a longer, more descriptive name (which
can be exported instead of the short-name). On the right-hand-side is either a Y or N. If the field has a Y, the field will be included in the export. If the field has an N, the field will not be exported. You must choose at least one field to
export. You may use the cursor keys to view all fields, as you would in search
screens. You can change the INCLUDE column by moving the
highlight bar to the relevant field and entering a Y or N (or + or -). The bottom of the screen
displays the number of fields you have chosen and the total possible number of
fields.
There are also function keys available for
manipulating FIELD NAMES:
<F1> This will only be available is the current field is
not being exported. Pressing <F1> will change INCL status to Y.
<F2> This will only be available is the current field is
being exported. Pressing <F2> will change INCL status to N.
<F4> This will return you to the FILE NAME and OPTIONS entry screen.
<F5> This will only be available if at least one of the
fields has been excluded from the export. Pressing this key will change all
fields to Y.
<F6> This will only be available if at least one of the
fields has been included in the export. Pressing this key will change all
fields to N.
<F8> This will restore the field choices to the state
that they were before you entered the program.
<F10> When you have finished choosing the fields you wish
exported, press <F10> to start the export
process. This option will not be available unless at least one field has been
chosen for export.
When you have entered all the above information,
press <F10> and you will be asked START FILE CREATION? If you answer N, the
program will reset and return you to the DEBTOR
ASCII EXPORT MENU. If you enter Y, the screen will clear and
the Debtor master-file will be read in. During this time the computer will be
selecting account records according to the selection criteria you have just
entered will start writing the selected fields to the export file.
Like other reports, it is possible to stop the
export of the ASCII file by pressing <ESC>. However, the ASCII file
will have been created up to the point where you stopped it.
When the report has completed, HiFinance will return
you to the DEBTOR ASCII EXPORT MENU.