Total
Legal Accounting 3
SECTION
7.1.3.2 - COLOURS & GRAPHICS
USAGE: This option is used to customise your local
control-file to reflect your personal colour preferences and to adjust the
graphics characters to suit your terminal, if it is not IBM compatible.
Logging In For The First Time
When you initially log into T.L.A., either through TLAMENU or START, your local directory will not contain any colour
attributes file (FTLA01.DAT). The computer will ask you
several questions before T.L.A. can proceed. The first question asked is
whether your terminal is colour or monochrome.
Depending on your answer, T.L.A. will create a
default set of colour attributes for you. Also, by default, T.L.A. will set the
graphics character-set to single-line IBM compatible characters. This should
normally be sufficient for most PC's and will also work well for WYSE 60
terminals. The COLOURS & GRAPHICS function
is only required if you wish to vary from the default set-up.
Setting Screen Colours
If you decide that you wish to change the colour
scheme, or the graphics character set, you must use this program. Remember that
changes made here affect your terminal only. Multi-user sites can have each
screen individually customised.
Upon entering the program your screen will display
the following:
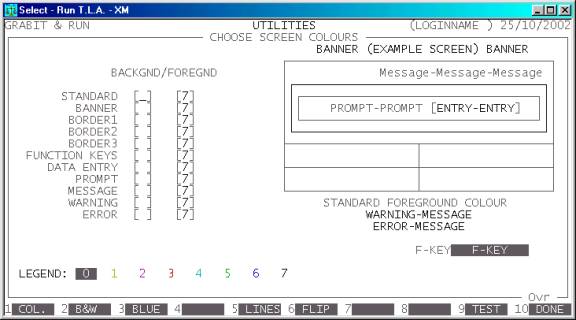
You will notice that the screen consists of several
sections: The most important section is the right-hand-side of the screen. This
displays a miniature screen layout with each feature labelled. This portion of
the screen previews any changes to colours, or graphical characters, you might
have made, without actually committing them permanently. To commit any changes
you will need to press <F10>. To abort your changes, or
to leave the program for any other reason, press <ESC>.
The rest of this screen is devoted to changing the
colour layout of your screen. You may either use the default settings, or
choose the colour manually.
To enter a colour scheme manually, use the
left-hand-side of the screen. Here you are prompted to enter a number from 0 to 7 for each screen feature. A
legend is provided near the bottom of the screen showing you which colour
corresponds to which number.
Several function keys are available:
<F1> This sets the scheme to the default sequence for
colour screens. These are (reading from top to bottom) 021606130302070604. This option also sets all attributes to
highlight.
<F2> This sets the scheme to the default sequence for
monochrome screens. This is also suitable for portable LCD screens. These are
(reading from top to bottom) 070707070707070707. This
option will also set some attributes to low light, eg. certain portions of the
banner and all border elements.
<F3> This sets the scheme to a very blue screen. Some
people find this scheme calming.
<F5> This moves the program to another phase which allows
you to modify the graphics characters, see below. Note that any colour changes
you have made should be saved to disk (using <F10>)
before you choose this option, or they may be lost.
<F6> When you chose an option from the MAIN MENU, T.L.A. will clear the screen
and the new program will take over. On fast computers this might happen before
you know what button you have pushed. Some people prefer that the computer
highlight the chosen option for a while. When you choose this option you will
be asked for the number of flips. A
value of 0 will cause T.L.A. to just
jump to the chosen function; a value 1-9 will cause the MAIN MENU to flip the highlight bar on
and off that many times before calling the next function.
<F9> This causes the miniature screen layout on the
right-hand-side of the screen to be updated. You may then press: <F10> to permanently update your choices, <ESC> to abort your changes. You may also continue to
fine-tune your choices. Keep pressing <F9> until you are completely
happy with the colour scheme.
<F10> When you wish to permanently commit your changes to
disk, press <F10>. You will be asked to
confirm your intention.
<ESC> This will return you to the MAIN MENU without updating your last changes.
You may try other colour sequences, which more
precisely match your monitor's characteristics, and personal preference. For
instance, certain monitors do not display yellow nicely, certain monitors
display a harsh green, etc. Try the sequence, "303737133330373634" for a very cool
display or "701646650371701634" for a very hot display. For a colour scheme which
matches the basic blue colour of DOSSHELL
and XTREE, try "177717771317171614".
CHANGING
THE GRAPHICS SET
A border surrounds most screens in T.L.A. Various
other screens use other smaller borders and lines to separate groups of fields.
The actual characters used to construct these boxes, borders and underlines are
defined here. Remember that changes made here affect your terminal only.
Multi-user sites can have each screen individually customised.
When you press <F5> from CHOOSE SCREEN COLOURS,
above, the display will change to show the following:
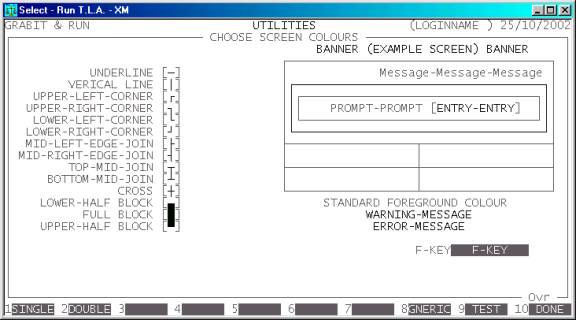
The right-hand-side of this screen is the same as
that described above in Setting Screen Colours. The
left-hand-side, however, now prompts you to insert the line-graphics characters
appropriate for your terminal. By default T.L.A. will have inserted characters
consistent with IBM PC's. These will also work with some terminals eg. WYSE 60.
You may also try to use the double line sequence, or if your terminal does not
support graphics characters at all, you can still use the generic set, which
just uses standard characters to achieve a similar result.
Hint: Most graphics characters are not directly
available through your keyboard. You can use the ALT sequences to insert these
special characters. See your DOS manual for details.
The following function keys are available:
<F1> This will enter the default IBM single line graphics
character set. The change will not be permanently written to disk unless you
press <F10>.
<F2> This will enter an IBM double line graphics character
set. For some screens this is a more preferable option, for others it is too busy. The change will not be permanently
written to disk unless you press <F10>.
<F8> For UNIX installations that might be using older
terminals that do not support line graphics at all, choose this option. The
characters chosen will be a + for all corners, - for all horizontal lines and : for all vertical lines.
These are all standard ASCII-8 characters and are unlikely to be unavailable on
any terminal. The display, however, will less attractive than the other options
described above.
<F9> This causes the miniature screen layout on the
right-hand-side of the screen to be updated. You may then press: <F10> to permanently update your choices, <ESC> to abort your changes. You may also continue to
fine-tune your choices. Keep pressing <F9> until you are completely
happy with the graphics scheme.
<F10> When you wish to permanently commit the changes to
disk, press <F10>. You will be asked to
confirm your action. You will then be returned to the CHOOSE SCREEN COLOURS screen.
<ESC> This will return you to the CHOOSE SCREEN COLOURS screen without updating your last changes.