HiFinance
5
SECTION
6.3.1 - GENERAL LEDGER RECEIPTS
USAGE: To enter cash receipt transactions. This is the
normal method of entering receipts when using the General Ledger in stand-alone
mode. In integrated-mode, it is still necessary to enter certain receipts
directly into the General Ledger, which do not relate to a Debtor, eg. rental,
overseas rebates, etc.
DISCUSSION: When you start the RECIEPTS program, the computer will initially ask:
ENTER PERIOD [_7] JANUARY 2011
Receipts can only be entered one accounting period
at a time. Otherwise period based reports would not balance. By default, the
current period is offered, however you may change the period to any number from
1 to 15.
Enter the period number that pertains to the entries
you wish to make and press <Enter>.
If you have chosen to enable multi-banks (see SECTION 7.1.2) you will next be asked:
POST TO BANK ACCOUNT [0000]
The bank account shown is the last 4 digits of the bank
account number of your default bank (as defined in General Ledger Maintenance (see SECTION
6 and SECTION 6.5.2). This is the number
on your chequebook, not the actual General Ledger account number. HiFinance
will find the General Ledger account for you. You can initiate a search using <F9>.
The screen will now change and ask for the receipt
lines. The period you are working in is displayed near the top-left-hand-corner
of the screen. Also, the total value of the receipt you are creating is
displayed near the top-right-hand-corner of the screen. This is a useful
reference when you are entering a dissected receipt.
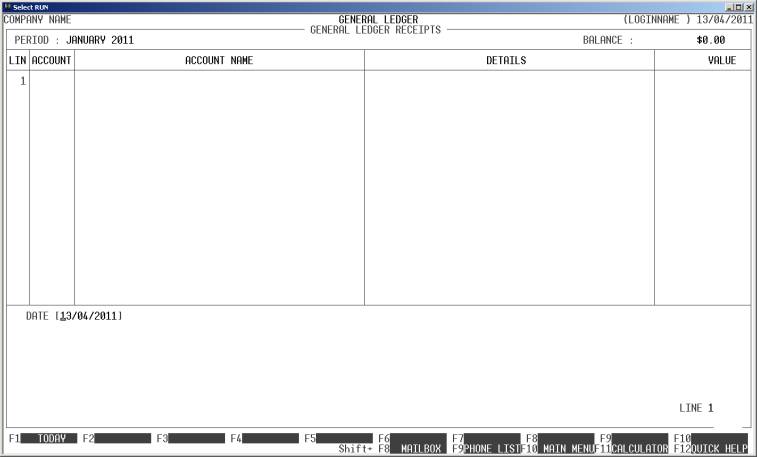
If you have enabled multi-banks, the actual General
Ledger account number of the bank you are posting to, will be displayed between
the PERIOD and BALANCE in the ribbon line of the
above screen.
There are several fields you will need to enter for
each line:
DATE This is the transaction date. It must be within the
accounting period you have defined, above. By default, HiFinance will offer
today’s date or the last date you used. You can use <F1> to specifically enter today’s date. The date may
only be entered once for each receipt.
REFERENCE NUMBER This is usually a receipt number or some other internal audit
number. If you do not issue receipts, or you are not concerned with this
number, just press <Enter>. By default, HiFinance will
offer you one greater than the last receipt number you entered. The reference
number may only be entered once for each receipt.
ACCOUNT This is the General Ledger account you wish to post
to. It may be any valid existing account, however, usually receipts are posted
to revenue accounts. If you do not remember the account code, <F9> is available for searching the General Ledger
master-file. After choosing an account, HiFinance will also display the
Expected Sign and Current Value of the account, as a reference. This value is
read once and is not updated until you post your transactions. If you are
entering a dissected receipt, <F1> is available to repeat the
account number. This can save time if you are entering a series of dissections
that post to the same account but with different descriptions and amounts.
DETAILS Here you enter the details of the receipt. If you
are entering a dissected receipt you may enter the details of each dissection
separately. This field must not be left blank. If you are entering a dissected
receipt, <F1> is available to repeat the
description from the previous line. This can save time if you are entering a
series of dissections that have similar descriptions. Also, if you have used
this account before (and have updated the transaction) you may press <F9> to bring up the history of details you have used
before. There are up to 20 unique lines saved. Scroll down to the one you want
and press <F10> or <Enter>. The description will be automatically loaded and
you can the changed it if you wish. The new details line will be saved back to
the history file, when the transaction is updated.
TOTAL Here you enter the value of the line. The value can
be negative although this is not recommended. This is the total value of the
line, including any GST. You may leave this value zero and move to the next
fields if you are paying a bill that is formatted “plus GST” rather than
“including GST”. (See below.)
GST HiFinance will have an attempt to calculate this
based on the TOTAL field and the TAX RATE as specified in the General
Account. If you are amending the line, using the REVIEW
option, HiFinance will not compute the value unless you have changed the TOTAL. In this case you must calculate it yourself as any
attempt to guess the value will overwrite any previous manual computation.
EX-GST Here you enter the value of the transaction without GST. If you have entered a TOTAL, this will be calculated
automatically. When you leave this field, HiFinance will recompute the TOTAL as being the EX-GST field plus the GST field. In this way you can enter nothing for the TOTAL, enter a value for GST and EX-TAX and HiFinance will fill in the rest for you. If
upon exit from this field, the TOTAL is zero or not the same
sign as the rest of the transaction, an error will be generated and you will
have to amend the fields.
At each point you may press <ESC> to abort the line or the whole transaction.
If you have entered at least one line of a dissected
transaction, you may press <F5> (at the ACCOUNT field) to enter the REVIEW
function. This function allows you to view your entries, and if necessary
change or delete a line. To move between lines use <CsrUp>, <CsrDn>, <PageUp>, <PageDn>, <Home> and <End>. If there is a particularly
large number of lines, you can also use <F9> to go to a specific line
number. To modify a line, make sure it is displayed in full in the bottom
window and press <F3>. You can then re-enter any
of the details. To leave the REVIEW function, press <ESC> or <F10>, once.
To finally update your transaction, press <F10>. If you have enabled the printing of deposit slips,
you will then be asked to enter the banking details.
Files updated by the General Ledger Receipt program:
General
Ledger master-file: Each account balance
is updated in the chosen period with the value of each dissection. The bank is
updated with the total of transaction. If you have entered any GST component,
the appropriate GST account will also be updated.
General
Ledger transaction-file: A
transaction is posted for each transaction line for the total less GST and for the GST value of the transaction.
Bank
deposit file: If you have enabled
Bank Deposit Slip printing, a transaction will be posted to the Bank Deposit
Slip file.