HiFinance
5
SECTION 5.1.1 - ADD A NEW
ASSEMBLY
USAGE: To add a new Assembly to the Bill-of-Materials
master-file.
DISCUSSION: When you start this function, the computer will
initially ask for an Inventory code. This becomes the name of the Assembly.
Insert a code and press <Enter>.
To return to the BILL-OF-MATERIALS MAINTENANCE MENU, press <ESC>.
Once HiFinance has accepted the code you will be
presented with a blank Assembly sheet. The screen will appear as follows:
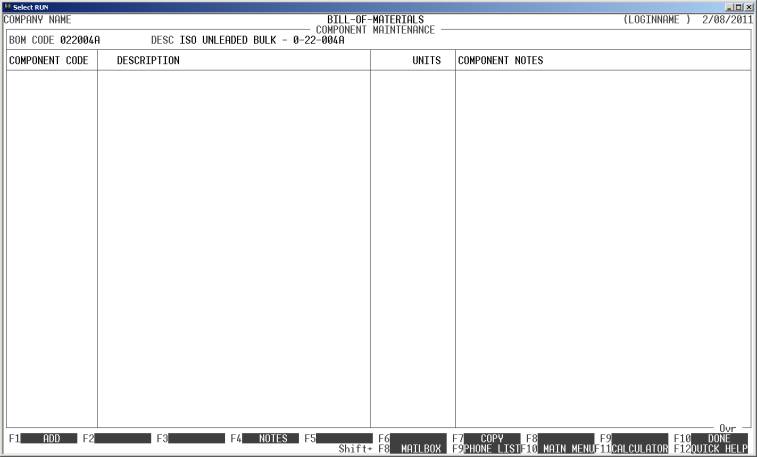
Initially the only options are <F1> and <F7>. <F7> is discussed below. <F1>
allows you to add a component. Press <F1> and the screen will appear
as follows:
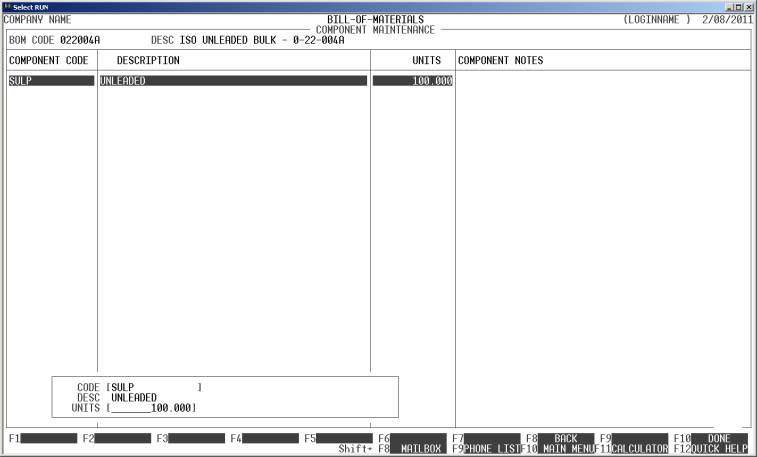
Here you enter the Inventory code of the first Component
for this Assembly. To search for an Inventory code, press <F9>. Having entered the code, you must also enter the number of units.
Press <F10> to update and the screen
will appear as follows:
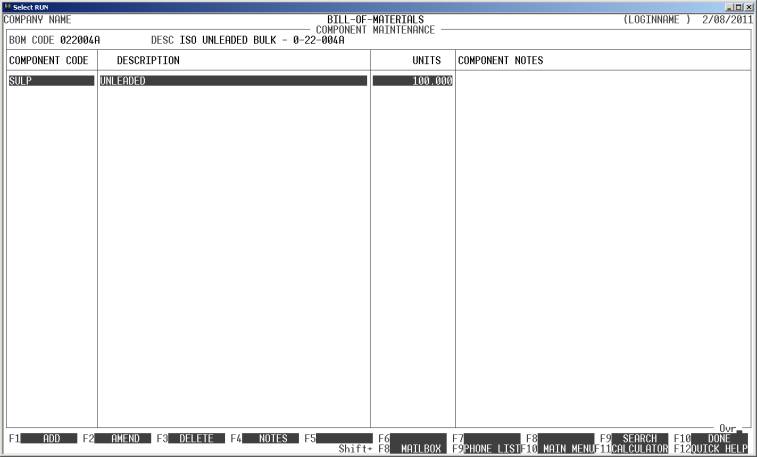
This Assembly now contains one component. The number
of function key options has also increased. Now you have the following choices:
<F1> Allows you to add another component.
<F2> Allows you to amend/change the highlighted
component line.
<F7> Allows duplication of existing Assemblies. This
option is only available when the current Assembly is devoid of components. For
details, see below.
<F4> This allows you to view/amend/enter a note. This
note is printed on certain picking slip formats. To remove a note, display it,
blank all characters and then save it.
<F3> Allows you to delete the highlighted component
line.
<F10> This will end the input phase and return you to the
Assembly code entry screen, where you can either enter a new Assembly or press <ESC> to return to the BILL-OF-MATERIALS MAINTENANCE MENU.
When you choose to
update, you will also be asked UPDATE
LAST-PURCHASE-PRICE FOR <part_number>. If you reply Y, HiFinance will scan the
Components and add up their contribution to the value of the Assembly. The
total will then be posted to the Last-purchase-price, so that invoicing and
reports will have the correct COS value.
Apart from the function keys, you can move through
the components in the same way as you search for a Debtor code, see SECTION 1.2.
If you have still not entered any components
on an Assembly, <F7> is available to allow you
to duplicate the components of an existing Assembly to the current one. This is
useful if you are entering a group of similar Assemblies. When you press <F7> the screen appears as follows:
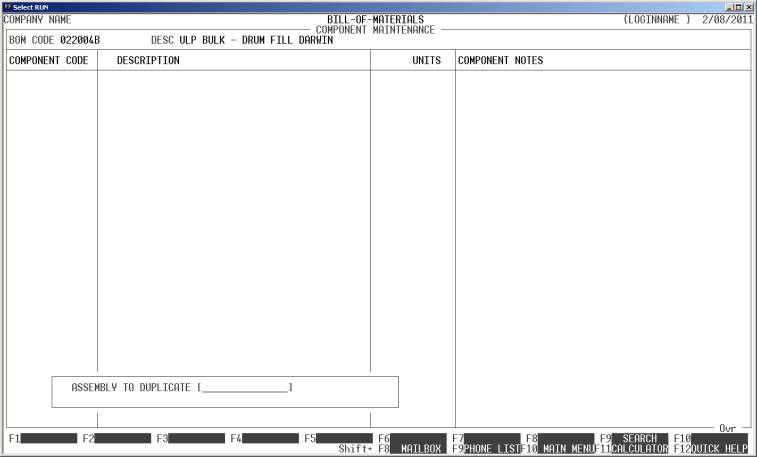
Enter the Inventory code of the existing assembly or
press <F9> to initiate a search. HiFinance will check that you are not
trying to copy an assembly to itself and that you are not trying to copy an
empty assembly. You will then be asked to confirm your entry and the copy will
proceed. The screen will the return to the add screen (see above) where you can
add, modify or delete components in the normal way.