HiFinance
5
SECTION
3.4.9 - TRANSACTION REPORTS
USAGE: To print a list of Inventory transactions.
DISCUSSION: When you choose this option, the screen will
appear as follows:
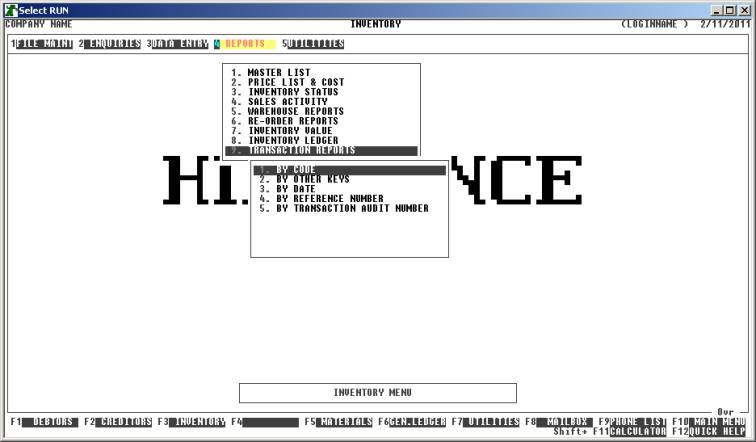
Choose the order you wish to print the report in by pressing
the number next to the option. If you choose to print BY OTHER KEYS, another menu will open to allow you to specify
which of the three OTHER KEYS you actually require.
Hint: If you intend to limit the report to a range of
transactions, it is most efficient to print the report in the same order. Eg if
you wish to limit the report to a range of dates, the report will scan the
transaction-file faster if you also print the report in date order.
Having chosen from the options, the following
questions will appear:
USE LONG FORMAT REPORT If you are using wide stationery, reply Y, otherwise reply N. This question will only be
displayed if the relevant option is set to A, see SECTION 7.1.2.
START A NEW PAGE ON
CHANGE OF KEY If you have chosen to print
the report in Inventory, or Other key order, you will be offered this option.
If you reply Y, HiFinance will start a new
page each time the major key changes. A sub-total will also be printed for each
group of transactions. If you reply N, the transactions will be
printed continuously.
INCLUDE ALL INVENTORY
TRANSACTIONS If you do not wish to set any limits
on the report, enter Y otherwise enter N. If you enter N, you will be asked a list
of further questions.
The following question asks you to enter both a
lower and upper limit. The upper limit must not be less than the lower limit.
The default answers define the extreme limits of the field. You do not have to
change all of these limits. Only change the ones you wish to, and tab past the
others.
INVENTORY CODE RANGE This is the Inventory’s code.
BARCODE RANGE This is the main barcode.
DESCRIPTION RANGE This is the first 10 characters of the Inventory’s description
(not the transaction). It is case sensitive.
GROUP RANGE This is the Inventory Group.
OTHER KEY RANGE This may appear as a different literal depending on how
you have defined the field in SYSTEM
PARAMETERS.
TRANSACTION DATE RANGE This is the transaction date.
REFERENCE RANGE This reference number, eg Invoice number.
TRANSACTION VALUE RANGE This is the total value of the transaction.
TRANSACTION QUANTITY
RANGE This is the number of units moved in the
transaction.
AUDIT NUMBER RANGE This Transaction Audit Number. Printing in this order will sort
the report in the order the transactions were entered into the system
irrespective of whether a transaction was forward or backdated.
In all cases, the default answers are the extreme
limits of each range, so if you do not wish to limit the report on a particular
field, just bypass it.
INCLUDE ALL TRANSACTION
TYPES If you wish to print exclude any
transaction types, enter N here and you will be
presented with a complete list of Inventory transaction types to choose from.
If you wish to include all transaction types, simply enter Y.
INCLUDE ALLOCATED/UNALLOCATED
DR/CR TRANSACTIONS These questions will only come up if
you have a) Chosen not to print all transactions and b) you have chosen to include
INVOICES, CREDIT-NOTES, PURCHASES or RETURNS. In this case, you can
choose to include transactions that link to their respective Debtor or Creditor
and if the transaction is fully allocated or not. Partially allocated
transactions are treated as unallocated as there is no way of telling which
line has been paid.
To start the report, press <Enter> through each field or simply press <F10>.
The report will scan the transaction file and
extract all records that fit within your chosen parameters. The report itself will
detail the Inventory code, Audit Number, Other Key, Transaction Date,
Transaction Type, Units, Value, reference number and the transaction details.