HiFinance
5
SECTION
3.3.1 - ADD/SUBTRACT STOCK
USAGE: To enter stock without using the Creditor or
Debtor transaction entry programs. There are two main reasons for doing this:
a) you may wish not to use the Creditor sub-system to enter Purchases of stock
because you purchase in different units to those you sell; b) you might receive
goods before you receive the invoice and so you need to update the stock files
here and then enter the value of the purchase later. If you have to pay for the
goods before they are delivered, a special option is available, and is
described at the end of this document.
DISCUSSION: When you start the ADD/SUBTRACT program,
the computer will initially ask for an Inventory code. Insert the code and
press <Enter>.
To return to the INVENTORY DATA ENTRY MENU, press <ESC>.
To search for an Inventory item, press <F9>. For further details on searches, see SECTION 1.2.
Having chosen an Inventory item, the screen will
display as follows:
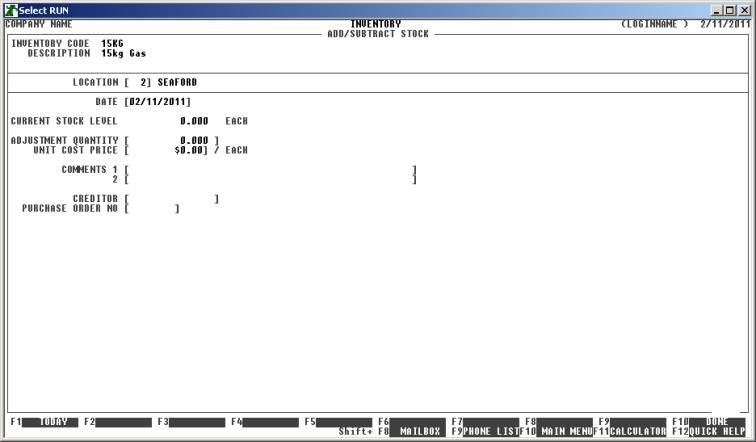
The following is a description of the fields
displayed:
Name Comments
LOCATION This field is only relevant for companies using
multi-location stock. Otherwise the prompt does not appear.
DATE This defaults to the system date (the date at the
top of the screen). If you change it, HiFinance will retain the changed date
until you exit to the INVENTORY DATA
ENTRY MENU. You may press <F1> to insert today’s date.
STOCK-ON-HAND This field is displayed by the computer to show you the current
status of the item. If you using multi-location stock, the field will show the
stock-on-hand for the chosen location.
ADJUSTMENT QUANTITY Here you enter the number of units added to stock. To reduce stock,
enter a negative number. The adjustment quantity must not be zero. If
necessary, you can press <F9> to enter calculator mode.
UNIT COST PRICE Here you enter the purchase price per-unit for the
items you are adding to stock. If necessary, you can press <F9> to enter calculator mode. You can enter a zero unit
price but this will affect the average stock-on-hand value. By default,
HiFinance will insert the average unit price but if you wish to use the
last-purchase price, press <F3>.
COMMENTS You must enter a description here. Normally you would enter
the invoice number or suppliers name. Once you have entered this, HiFinance
will remember the value and you can repeat it by pressing <F1> until you return to MENU. There are 2 lines of description. The first one is compulsory
and the second may be left blank.
ADJUSTMENT ACCOUNT This field will only appear if you have chosen Y or A in the utilities question ASK FOR G/LEDGER CODE IN INV. ADJ & REVAL? (see SECTION
7.1.2) Normally HiFinance will post
to the Inventory Adjustment account as defined in CONTROL ACCOUNTS (see SECTION 6.5.2). If you enter a value here, it will
override the value in CONTROL ACCOUNTS. This can be useful if you have a
production department and you wish to purchase or sell stock internally posting
to a specific account. The other side of the transaction will still post to the
Stock-on-Hand account. You may use <F9> to search for an account.
CEDITOR CODE This field will only appear if your site uses the option to
purchase stock only through this program. You are required to enter the code of
the Creditor who has already been assigned the Purchase Order. You may use <F9> to search for a Creditor.
PURCHASE ORDER NO. This field will only appear if your site uses the option to
purchase stock only through this program. The Purchase Order number must
correspond to the Creditor, above. The order must be open and the Inventory
code must appear on an uncompleted line. You may use <F9> to search for available orders for the above
Creditor.
At each point, you may cancel the transaction by
pressing <ESC>. However, it is possible to
return to a specific field by using <CsrUp>. You can also finish a
field by pressing <F10>.
When you have finished entering the required
information, HiFinance will vet the information. If no missing information is
detected, you will be asked, UPDATE LAST
PURCHASE PRICE?
If you answer Y, the LAST-PURCHASE-PRICE will be updated at the same time as the
stock-on-hand is updated. Otherwise, only the average unit price will be affected.
Finally you will be asked to confirm the update and
the computer will update the relevant files. When this has completed, you will
be returned to the Inventory code entry screen where you may either enter
another transaction or press <ESC> to return to the INVENTORY DATA ENTRY MENU.
Files updated by the Add/Subtract program:
Inventory
master-file: The total of the units and
value will be added to the units-on-hand and value-on-hand fields,
respectively. If you have chosen the option, the last-purchase-price will also
be updated.
Inventory
transaction file: Each update
generates a transaction. This can be viewed in INVENTORY ENQUIRIES and is used to create reports, such as INVENTORY TRANSACTIONS.
Creditor Purchase Orders Where relevant (see above) the purchase order will be updated.
Also, the quantity on order for the corresponding Inventory item will be
updated.
General
Ledger master-file: The Stock-on-Hand and Inventory
Adjustments accounts (unless overridden) are updated with the value of the
transaction.
General
Ledger transaction-file: A
transaction is posted for each General Ledger account updated, above.
Special Procedure for Updating Purchase Orders from the Add/Subtract Stock screen.
This special feature is only available when the
option is enabled at your site. The feature is more sophisticated than the
simple solution of entering goods via the Add/Subtract function and separately
entering a purchase and paying for it. The option works for both FIS
(Free-in-Store – goods arrive and are then paid for) and FOB (Free-Onboard –
goods are paid for as they leave the factory). It allows you to enter a
Purchase Order (with stock), convert it to a Purchase and pay for the Purchase,
separately from the actual take-up of the stock. Without this feature,
converting a Purchase Order to a Purchase would immediately update stock, so
you would need to cancel the Purchase Order, enter a Purchase for the value
only, and then use the Add/Subtract function to account for the stock. There
would thus be no simple reconciliation between the quantity of stock received
and the quantity ordered. The special feature, described here, allows you to
use the Add/Subtract function, rather than the Purchase, to update the Purchase
Order, thus allowing you to reconcile stock without having to do any “off-book”
accounting.
With the Add/Subtract special link function
installed, you should follow the procedure below:
1)
Enter
Purchase Orders as per normal.
2)
The
Purchase is made when the order is due (usually when it is ready for shipping
or an agreed time after). No new Inventory lines may be entered on a Purchase,
which did not already exist on the Purchase Order.
3)
When
a Purchase Order is turned (partially or completely) into a Purchase, the
stock-on-hand is not updated (although the quantity-on-order is reduced). Also,
no transaction is created in the Inventory transaction file.
4)
The
General Ledger is updated to the Stock-In-Transit account, not the
Stock-on-hand.
5)
When
the stock physically arrives, it is entered via Stock Add/Subtract. This
program will need to ask for the Purchase Order number and the Creditor. No
Add/Subtract will be possible unless there is a Purchase Order to match, and
that Order must contain the relevant stock code and that stock line, and
Purchase Order, must not be tagged as completed.
6)
The
Purchase Order cannot be completed by the usual question in Purchasing. Nor can
it be completed via the Add/Subtract program. It must be manually completed by
a new function to be added to the Purchase Order maintenance program. Orders
will only be completed when the purchasing officer deems them complete (not
necessarily by the person entering the Add/Subtract). The advantage of completing
the order is that it clears all the Stock on Purchase Order and allows the
order to be deleted in bulk by the Utility Pack program.
7)
Local
stock must also be added via a Purchase Order because Purchases will not allow
stock items to be entered, unless they carried across from a Purchase Order.
8)
To
add ad-hoc stock (ie items that are assembled into kits internally), you will
need to create a dummy Creditor (eg INTERNAL) and create a dummy Purchase Order
with a complete list of possible inventory items. If it is more convenient,
this may be split over several Creditor and Purchase Orders, but one containing
all, will probably suffice.
9)
The
Creditor Code is optional. If you leave it out, the program defaults the update
back to the normal ADD/SUBTRACT, ie no Purchase Order is updated. The
screen will warn you that you have not entered a Creditor.
10) Purchases of utilities, etc
can be added via a Purchase without any Purchase Order (the initial restriction
has been removed). However, it is not possible to add inventory lines to such
an entry, only General Ledger and Text lines are possible. (If you must enter
Inventory lines, a Purchase Order must be created first - see above.)