HiFinance
5
1.3.8U.9 – IMPORT
BPAY
USAGE: To import a file from the ANZ Bpay
report and directly update the Debtors.
DISCUSSION: This function is only relevant for sites using the
Cards System. The files are typically of the name d0000287722222 and should be placed in the S:\bpay directory. HiFinance will consider any file in that
directly as a potential import file. Note also that there must be a
sub-directory called archive for the updated files to be
moved to. Each time the program runs, it will pickup one file (in alphabetic order) process it and move
it to archive. If you have several files
to update, run the program repeatedly until no files remain.
When you start the IMPORT BPAY program it will first check if there are any files in
the import directory (see above). If not, you will be given the message to tell
you that the directory is clear. If HiFinance finds a file, the following
screen will appear:
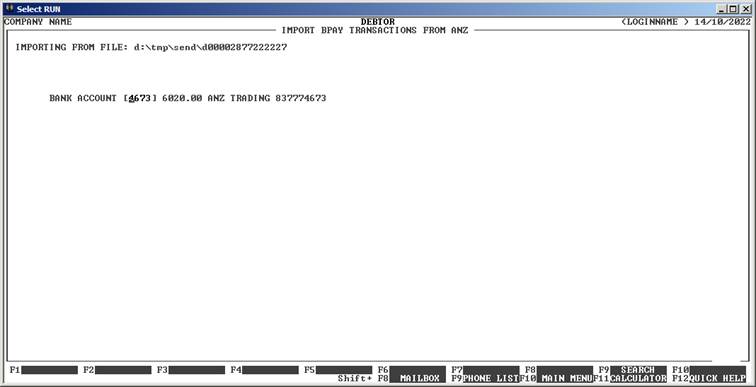
HiFinance will test the file. It needs to be in the
correct format. The date must not be in a closed period. All payment lines must
contain a Bpay number which points to a valid
(non-Dormant) Debtor. Any errors will be displayed and the file will need to be
edited to correct or remove the offending lines.
A typical file will look as follows:
ANZ
BPAY Detailed Transaction Report 26/09/2022 PAGE
1
Biller Code : 999999
Customer
Reference Transaction Reference Pay
Method Amount
10005056 WBC20220924823110 001 4,000.00
10262988 ANZ20220926460532 001 2,000.00
10285765 WBC20220925315684 001 8.80
Subtotal
by Payment Method : Trans Count Amount
101
Visa 1 4,000.00
201
MasterCard 1 2,000.00
301
Other Credit Cards
0 8.80
------- ------------------
Credit Card Subtotal
: 2 6,000.00
001
Debit Account
29 8.80
----------------------
Total :
31 6,008.80
----------------------
**
Transaction Amount with '-' indicates Reversal/Refund
HiFinance looks for the heading line, to establish
the transaction date. It must start with exactly the string “ANZ BPAY Detailed Transaction Report”. HiFinance will then ignore
all lines that do not start with a number while testing that the Bpay code points to a valid debtor.
If the file passes pre-processing, above, the screen
will clear and the process will continue. Note that the screen will clear and
the file being processed will appear near the top-left-corner of the screen.
If you are using multi-banks, you will be asked for
the bank account number.
The options are as follows:
BANK ACCOUNT Here you must enter the last 4 digits of the bank account you
wish to send the receipts to. You can use <F9> to initiate a search.
You can press <ESC> to exit the program at this
point. No files will have been updated.
A final YES is required before the
process begins. You must answer to continue.
The program will then scan the file again updating
each line. A receipt will be added to the Debtor. If the value is positive,
HiFinance will attempt to allocate the payment to the oldest Debit
transactions. The Bank and Trade Debtors will be posted to in the General
Ledger. If you have not disabled the Bank Deposit function, an entry will posted
for each (positive) line. No attempt is made to allocate negative lines (ie Reversal/Refund). This will need to be acted on manually
or left for the over-night auto-posting to allocate. When complete, you will be
returned to the MENU.
